In this article, we will discuss in detail how to open MS Word. Therefore, first we need to know how to launch this program.
In this case, you must have any version of MS Office installed on your computer. I have the 2019 version on my computer so here I will show you how to launch MS Word 2019. Although the current versions are almost similar to MS Word 2010 version, the interface of the earlier versions is slightly different. However, by following this tutorial, you can use any version of MS Word.
Latest Update Post WPS Spreadsheet
How to Open MS Word
How to Run MS Word?
You can run an MS Word application in several ways. Below are three methods of launching MS Word.
1) Through the Start button:
MS Word can be started in two ways with the help of Start button.
Step: 1: Click on Start button.
From there click on All Programs (for Windows 7 and earlier versions) / All Apps (for earlier OS versions of Windows 10) option.
Then click the Microsoft Office sub-menu.
Click here to view Microsoft Word 2019 text.
Then the Word application will start opening on your computer.
Short:
Start\All Programs or All Apps\Microsoft Office*\Microsoft Word*
(Applies to OS prior to Windows 10)
Start\scroll All Program list to find Word (Applicable only for OS updated to Windows 10 2019)
Step: 2
In this step too, the procedure for launching Office is the same, but a little easier.
However, this method is only applicable for pre-2019 Windows 10 and earlier operating systems.
Click on Start button.
Now find the Word * option on the left side of the start menu and click on it.
In Short: Start\Word *
Bidra:
# Here '\'- Backslash means where to click Next.
# And the Star-'*' sign next to Microsoft Office means the number of any version of Office. As we are working with Microsoft Office 2019. So every image in our tutorial shows 2019 instead of '*' symbol.
2) From Desktop shortcut:
If there is a shortcut icon of the Word 2019 program on the desktop, it can be launched by double-clicking it. Again, Word can also be opened by clicking the Right Button of the Mouse on the Desktop.
For this, click the right mouse button on any empty space on the desktop.
A context menu will appear. Now, if you keep the mouse point on the New option, you will get another submenu list next to it. After that, if you click on writing Microsoft Word Document, Word will be launched.
3) From Taskbar shortcut:
Word 2019 can also be launched by clicking on the icon in the taskbar. If you don't have the Word 2019 icon on your computer's taskbar, follow these steps:
Click the Start button.
Find out whether Word 2019 appears in the menu list displayed here. Click the right-mouse button on it. A context menu will then appear. From there click on Pin to Taskbar option. You will see, the icon of Word 2019 is displayed in the taskbar.
For Windows 10 2019 version:
Click the Start button.
Find out whether Word 2019 appears in the menu list displayed here. Click the right-mouse button on it. Click the Pin to Start option from the context menu that appears.
Then the Word Icon will appear on the Windows Start Icon Slide. From there, right-click on the Word icon again. Then click the Pin to Taskbar option. You will see, the icon of Word 2019 is displayed in the taskbar. After the icon appears in the taskbar, you can start Word 2019 at any time with a single click.


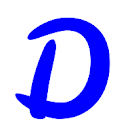

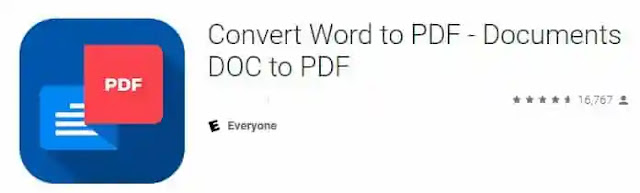






Post a Comment
0 Comments